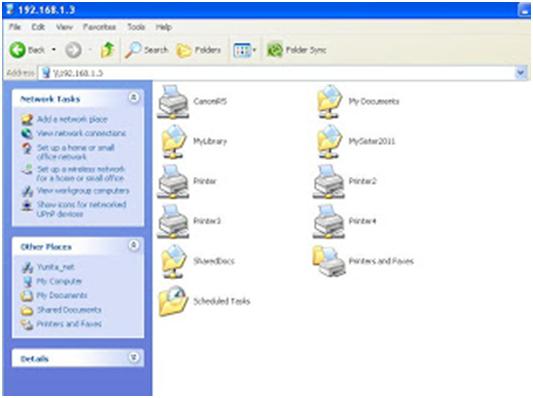KONFIGURASI KONEKSI JARINGAN MENGGUNAKAN HUB
0
RESUME KONFIGURASI KONEKSI JARINGAN MENGGUNAKAN HUB
Jaringan Komputer adalah menghubungkan dua komputer atau lebih, sehingga antara satu komputer dengan yang lain dapat saling bertukar resource seperti sharing file, printer, dll dengan menggunakan protocol yang sama, dalam hal ini TCP/IP. Pada Praktikum Kemaren (Kamis, 13 Desember 2012), konfigurasi yang dipraktikkan adalah bagaimana melakukan koneksi komputer menggunakan kabel UTP tipe Straight ke Hub.
- Alat Digunakan
- Dua buah computer atau lebih
- LAN Card/NIC sesuai dengan jumlah computer (Pada praktikum kemaren,menggunakan laptop, jadi Ethernet Card sudah Onboard)
- Kabel UTP sesuai kebutuhan
- Tang Crimping
- Konektor RJ45
- Switch/HubGambar Perangkatnya :
- Kabel UTP
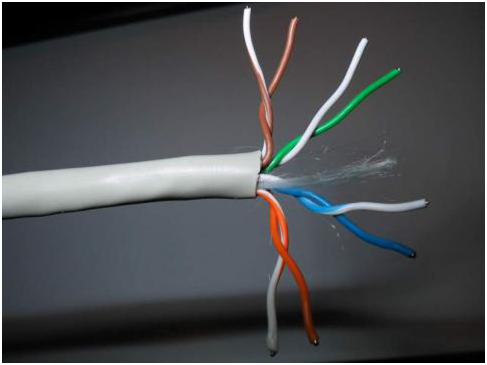
- Tang Krimping

- Konektor RJ-45

- HUB

- Konfigurasi Kabel UTP menggunakan Type Straight
- Kupas kedua ujung kulit luar kabel utp menggunakan mata pisau crimping atau gunting, dengan panjang kira-kira 1.5cm, seperti ini :

- Kemudian urutkan warna-warnanya dengan aturan jika ujung kabel satu menggunakan konfigurasi T568B maka ujung kabel satunya menggunakan T568B. (Kedua ujungnya harus menggunakan urutan/tipe kabel yang sama)

 Ujung A
Ujung A

 Ujung B
Ujung B- Setelah kedua ujung kabel diurutkan warnanya sesuai konfigurasi di atas, ratakan ujung kabel utp dengan memotong sedikit bagian kabel (tidak usah di kupas kabelnya), kira -kira hasilnya seperti ini :
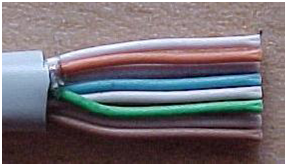
- Masukkan kabel tersebut kedalam konektor RJ -45 secara hati-hati, jangan sampai tertukar urutannya, maka hasilnya akan seperti ini :

- Kemudian crimping/jepit kabel tersebut menggu nakan tang crimping sampai terdengan suara klik. (Ingat dalam mengcrimping jangan terlalu keras menekan krn menyebabkan konektor patah.

- Setelah selesai di crimping, maka hasil kedua ujung kabel akan seperti berikut :


- Memasang kabel UTP yang sudah terpasang konektor ke PCSetelah kabel UTP terpasang konektor, langkah selanjutnya adalah menancapkan kabel UTP tersebut ke LAN CARD computer dan ujung satunya ke HUB, dengan topologi kira -kira sebagai berikut :
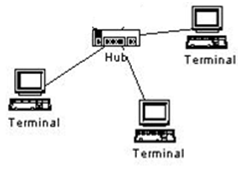
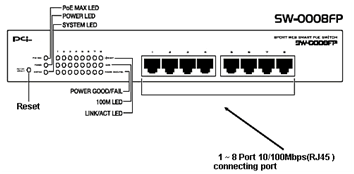
- Mengkonfigurasi Ip Address
Setelah jaringan secara fisik terinstall, maka Anda harus mengkonfigurasi IP Address masing–masing komputer sehingga dapat saling berkomunikasi/terkoneksi. Pada kali ini kita akan menggunakan network address 192.168.100 dan host ID antara 1 -254. (Nama pada masing masing komputer harus unik artinya jika ada computer dengan IP Address 192.168.100.1 maka tidak boleh ada computer lain dalam satu LAN yang mempunyai IP Adress tersebut).
Cara Mengeset IP Addess adalah sebagai berikut :

 Click Start Setting Control Panel sampai keluar kotak dialog Control Panel (seperti terlihat digambar dibawah ini) :
Click Start Setting Control Panel sampai keluar kotak dialog Control Panel (seperti terlihat digambar dibawah ini) :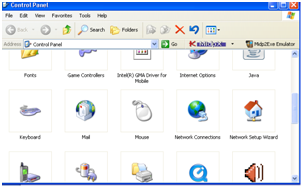
- Double-Click Icon Network Connection sampai keluar kotak dialog Network Connection
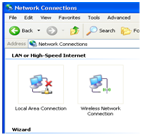
- Double-click Icon Local Area Connection sampai keluar kotak dialog Local Connection Area Status
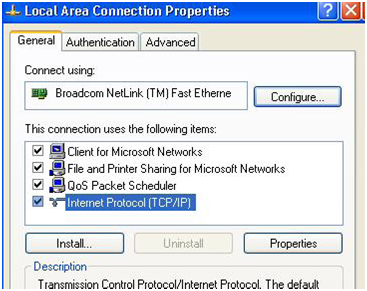
- Double-Click Internet Protocol (TCP/IP) yang ada di dalam kotak dialog Local Area Connection Properties sampai keluar kotak dialog baru : Internet Protocol (TCP/IP)
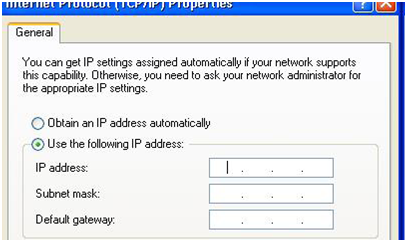
- Klik use the following IP Address , Masukkan data-data IP Address. IP Address computer 1 adalah 192.168.100.1 komputer 2 : 192.168.100.2 dst, dengan subnet mask 255.255.255.0 . sedangkan untuk gateway dikosongkan saja, karena jaringan LAN tidak terhubung ke jaringan LAN lain/internet.

- Setelah data-data setting TCP/IP ini dimasukkan, click OK untuk menutup kotak dialog Internet Connection (TCP/IP) Properties.
- Click OK untuk menutup kotak dialog “Local Area Connection Properties”
- Click Star Run sampai keluar kotak dialog RUN, dan ketikkan CMD sampai keluar kotak dialog baru “command”

- Di kotak dialog “Command” tadi, ketikkan : ipconfig . Jika Ethernet dari computer belum tersambung dengan LAN, akan keluar hasil seperti gambar diatas.
(Maaf, gambarnya menggunakan IP 134.114.70.143 dan ada gatewaynya, seharusnya 192.168.100.1 dan tidak ada gatewaynya)
- Lakukan test ping koneksi dengan computer sebelah (computer dengan ip address 192.168.100.2, 192.168.100.3, dsb), dengan mengetik pada command prompt:
C:\Documents and Settings\R451D>ping 192.168.1.2
Pinging 192.168.100.4 with 32 bytes of data:
Reply from 192.168.100.5: bytes=32 time=3ms TTL=64
Reply from 192.168.100.5: bytes=32 time=3ms TTL=64
Reply from 192.168.100.5: bytes=32 time=2ms TTL=64
Reply from 192.168.100.5: bytes=32 time=2ms TTL=64
- Cara Sharing Folder Pada Win XP
- Klik kanan folder yang mau dishare=>Sharing and Security.
- Muncul kotak dialog Network sharing and security, maka klik tulisan “If you understand the security risks… bla.. bla.. bla..” =>pilih “Just enable file sharing”=> Klik “Share this folder on the network” => Beri nama (share name), misal: DATA => Klik tombol OK. Selesai.
- Membuka File yg DishareBuka Windows explorer –> pada address bar ketikkan alamat IP komputer yang menshare file, misalkan : //192.168.100.5. Maka akan terbuka jendela windows explorer yang berisi file yang kita share tadi.